Using Ventoy
Hello Linuxers!
Searching for a tutorial explaining Ventoy? Here's one, which explains all the available methods. Let's move on with the tutorial guys.
What is Ventoy?
It's a tool used to boot multiple ISO images at once (like the above image), without flashing the ISO image each time. This tool minimises your work. It supports more than 90% of the distros (you can visit this page if you really need to know the supported ISOs). This tutorial goes through step by step methods to create a Live USB of multiple operating systems.
Requirements: The USB drive must be atleast 8 GB, to contain 2 images.
Downloading Ventoy
Eager to get your hands on this tool? Wait, let's download it first. Visit this Download page, and choose the latest release, and your relevant operating system. If you're on Linux, select the Linux option (which is a .tar.gz file).
Installing Ventoy - Command line
Extract the contents of the ventoy archive to the folder of your choice. Once you've navigated to the folder containing ventoy files, you have to open up the terminal like this:
Once you've opened the folder in Terminal, execute:
sudo ./Ventoy2Disk.sh -i /dev/sdX
Note: "-i" means Install to particular device. Replace X with the drive letter of your device (Refer GParted or Gnome-Disks), where it is /dev/sdd in my case.
Once Ventoy has finished installing, you have to copy the ISO files to the particular drive.
Yes, you read that right. Just COPY the ISO images. Once you're done copying, just reboot, and you'll get the screen like the image at the top.
Installing Ventoy - Web method
This method is so easier than the above one, and it's different too.
Just open the terminal from the folder and execute this:
sudo ./VentoyWeb.sh
Once you execute this command, you'll be supplied with an ip address. Go copy it, and open it in the browser.
Once you've selected the partition scheme (MBR for BIOS, GPT for UEFI) and backed up the data in the USB drive (which you will be formatting), you can click Install. It will ask for confirmation a couple of times. Just grant access for the operation. Your installation will be complete.
Wrapping up
And that's all about the tutorial guys. I hope you'd find this useful. Thanks for coming here.
The comment section is yours, let's discuss. Happy Linuxing :)
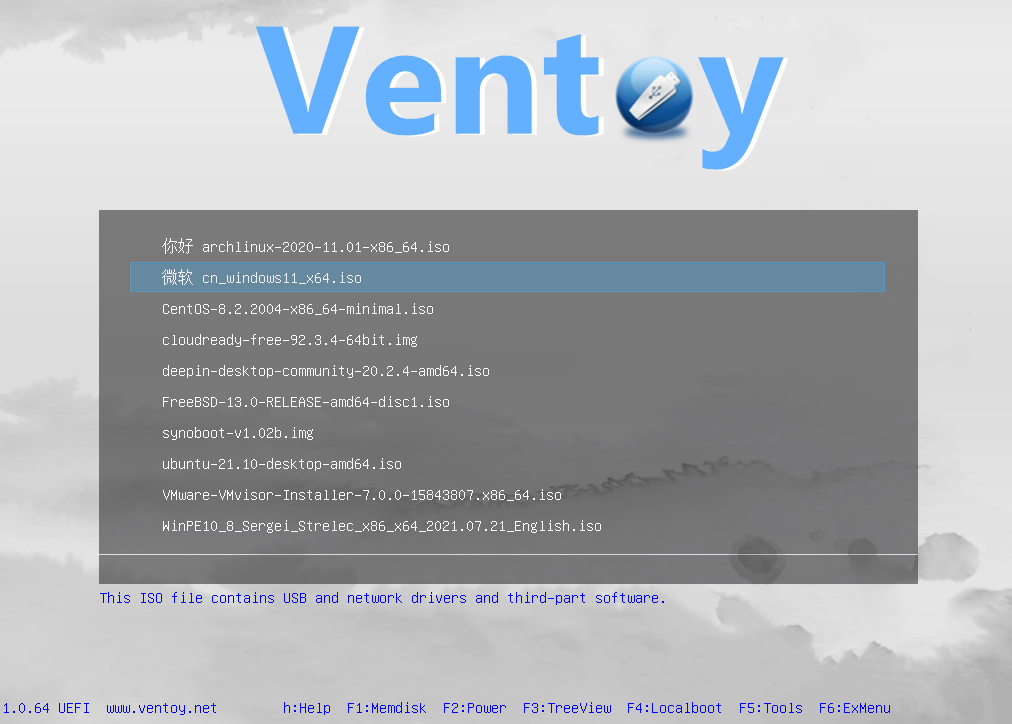





 Select the correct device (important step)
Select the correct device (important step) Change Partition scheme
Change Partition scheme


Comments
Post a Comment